Przygotowanie pliku do druku to newralgiczny etap powstawania publikacji, na którym wiele rzeczy może pójść nie tak, jeśli brakuje nam wiedzy technicznej, która pozwoliłaby temu zapobiec. Proces przelewania zawartości naszego cyfrowo przygotowanego projektu na papier nie jest bowiem tak jednoznaczny i oczywisty, jak można by się tego spodziewać. Co ważne, w pierwszej kolejności to projektant, nie drukarnia, jest obarczony odpowiedzialnością za przygotowanie plików w taki sposób, by druk był wyraźny i nie zawierał błędów.
Spady
Podstawową kwestią, o którą należy zadbać, są spady. Jeśli nasza publikacja zawiera aple lub ilustracje zaprojektowane w taki sposób, że ich krawędź ma kończyć się wraz z krawędzią strony, musimy przewidzieć zwykle 2-5 mm spadu, czyli dodatkowej przestrzeni, w którą w projekcie powinny wlewać się aple/ilustracje. Przycinanie stron w procesie drukarskim nie jest dokładne co do milimetra – spady zapewniają pewien margines błędu i pozwalają uniknąć sytuacji, w której pomiędzy krawędzią apli/ilustracji a krawędzią strony pojawi się niechciana pusta przestrzeń. Spady należy przewidzieć tylko dla tych krawędzi projektu, gdzie apla/ilustracja ma kończyć się wraz z krawędzią strony. Większość drukarni uzna brak spadów za błąd dość poważny, by poskutkował odesłaniem pliku z powrotem – druk to kosztowna sprawa i nikt nie będzie chciał brać odpowiedzialności za nasz brak przewidywania komplikacji.
Przykład spadu można zobaczyć na poniższej ilustracji – jest to czerwona linia poza stroną.
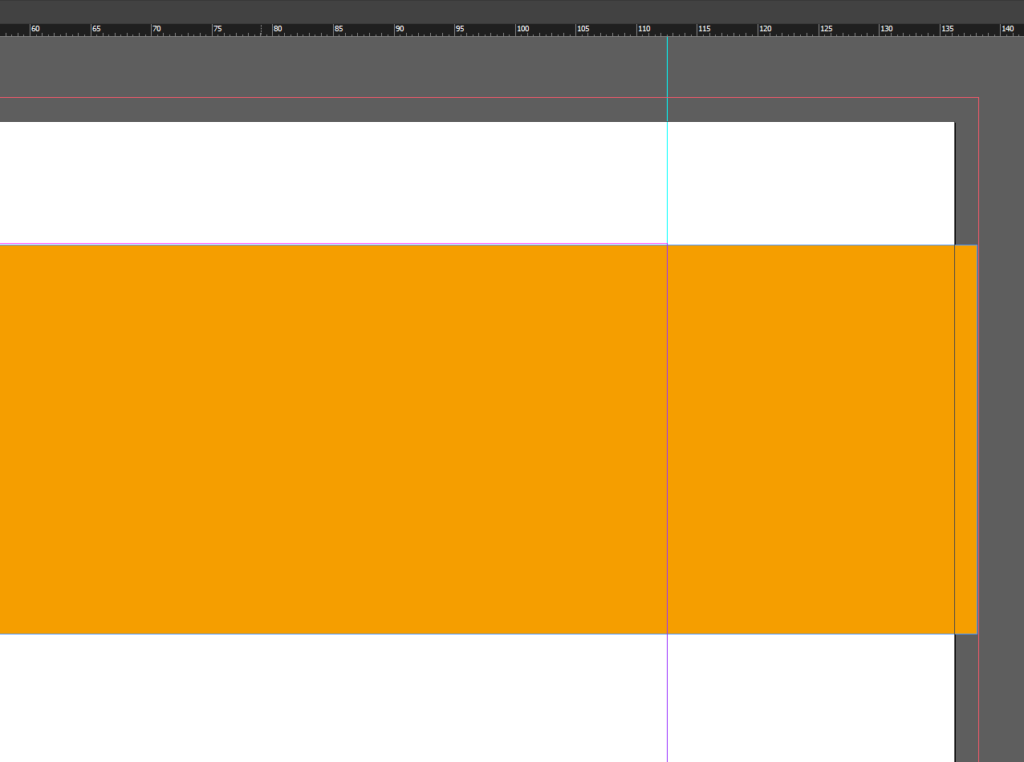
Spady można ustawić w Adobe InDesignie już na etapie tworzenia dokumentu.
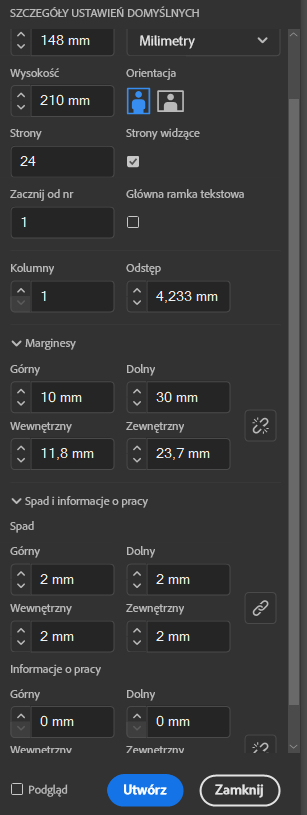
Profile kolorów
Inny rodzaj problemu może stanowić przestrzeń barw. Profil RGB (ang. czerwony-zielony-niebieski) jest stosowany do wyświetlania grafiki cyfrowo. Opiera się na formacie świetlnym, a zatem połączenie wszystkich trzech barw w swej najintensywniejszej formie doprowadzi do utworzenia barwy białej. Sprawia, że na wszelkiego rodzaju wyświetlaczach kolory prezentują się bardzo żywo i soczyście. Problem w tym, że tego efektu nie da się wiarygodnie odwzorować na papierze. W druku posługuje się bowiem innym profilem – CMYK (ang. cyjan-fuksja-żółty-klucz). Wielu powiedziałoby, że w porównaniu z profilem RGB oferuje dużo bardziej przygaszone barwy – i jest to fakt. Drukowanie przy użyciu profilu CMYK jest nieuniknione, ponieważ oferuje stabilne i realistyczne spektrum barw, podczas gdy w profilu RGB, efekt końcowy druku mógłby okazać się całkowicie nieczytelny, ewentualnie nieestetycznie jaskrawy.
(źródło: https://www.nancymurty.com/getting-the-color-right/)
Najlepiej, by konwersja profilu RGB na CMYK odbywała się na wczesnych etapach projektowania. Dzięki temu będziemy wiedzieli, co projektujemy, zamiast stworzyć zachwycający layout, który w przestrzeni barw CMYK okaże się rozczarowujący.
Aby przekonwertować profil RGB na CMYK w programie Adobe InDesign, należy wykorzystać opcję Konwertuj do profilu…(ang. Convert to Profile) w sekcji Edycja (ang. Edit). Najczęściej zaleca się, by w Przestrzeni docelowej (ang. Destination Space) pozostawić profil RGB niezmienionym, a profil CMYK ustawić np. na CMYK Profile to Japan Color 2001 Coated, który, zdaniem wielu, jest jednym z najczęściej stosowanych profili zaimplementowanych w Adobe InDegisnie.[ML1] Warto również upewnić się, że w sekcji opcje konwersji (ang. Conversion Options) mechanizm (ang. Engine) ustawiony jest jako Adobe (ACE), a metoda konwersji (ang. Intent) jako Relatywna kolometryczna (ang. Relative Colorimetric).
Po wprowadzeniu zmian należy przejrzeć kolory występujące w projekcie i zweryfikować, czy ich nasycenie, kontrast i barwy wciąż są akceptowalne – jeśli wymagają zmian, należy dokonać tego modyfikując ich wartości.
W tym miejscu warto wspomnieć, że istnieją specjalne biblioteki profili, umożliwiające dobranie zestawu barw, który będzie odpowiadał zarówno naszym gustom, jak i potrzebom publikacji. Ich instalacja jest bardzo prosta – polega na dwukrotnym kliknięciu pobranego pliku – więc warto zapoznać się z ich ofertą, ponieważ mogą poszerzyć nasze możliwości projektowe ponad to, co oferuje bazowo oprogramowanie do obróbki graficznej. Jedną z polecanych przez nas bibliotek jest eci.org, ustanawiająca standardy pod rynek europejski. To samo źródło oferuje profile rozwiązanie problemu nafarbienia, o którym wspominamy dalej.
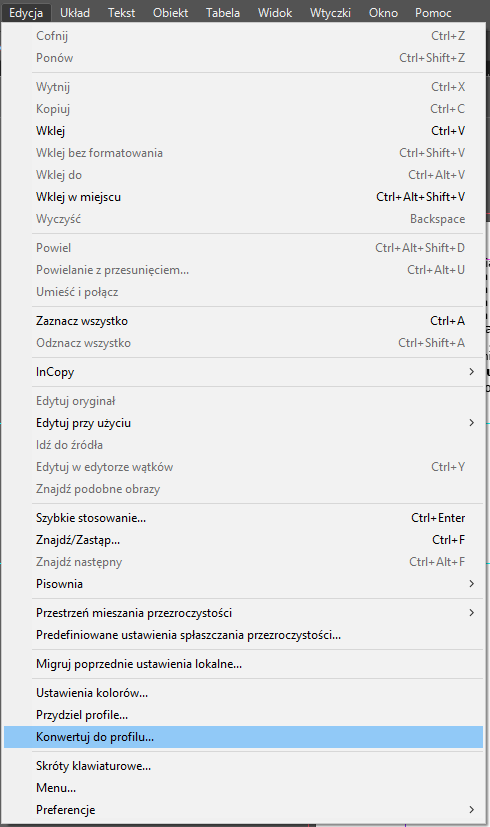
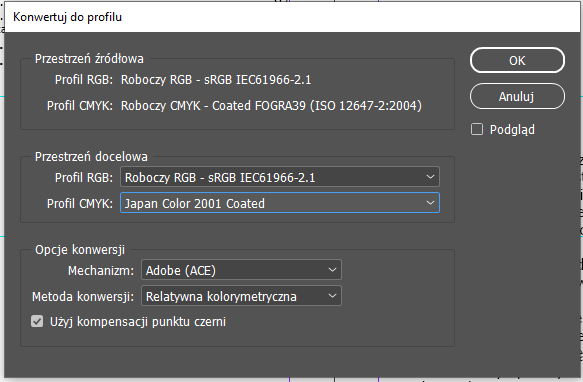
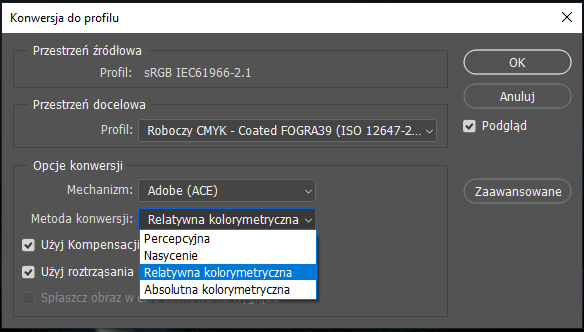
W programie Adobe Photoshop, metoda konwersji profilu barw jest analogiczna. Edycja → Konwertuj do profilu… (ang. Edit → Convert to Profile…). W wyświetlonym oknie należy wybrać profil (jeśli pobraliśmy jakiś konkretnie do tego projektu, np. z eci.org, jego kopia powinna znajdować się na dysku, gdzie zainstalowany jest Adobe Photoshop, w folderze Library/ColorSync/Profiles – w przeciwnym razie nie będzie widoczny w rozwijanym menu). W tym wypadku jako metodę konwersji (ang. Intent) należy wybrać percepcyjna (ang. Perceptual), jeśli istotne dla obrazu kolory są poza gamą wybranego profilu albo po prostu – relatywna kolorymetryczna (ang. Relative Colometric)./
Oczywiście sugerowane przez nas ustawienia stanowią jedynie pewną bezpieczną podstawę. Zachęcamy do eksperymentowania, jednak sugerujemy, by poprzedzić je stworzeniem kopii zapasowej pliku.
W przypadku Photoshopa warto wspomnieć, aby nie korzystać z alternatywnej, pozornie prostszej metody zmiany profilu, dostępnej w sekcji Obraz → Tryb → CMYK (ang. Image → Mode → CMYK). Choć pozwala osiągnąć cel konwersji, nie pozwala na dobór profilu, co oznacza, że znacząco limituje w ten sposób opcje kontroli i dostosowywania barw (zastosowany zostaje ten zdefiniowany w preferencjach programu / EKB).
Rozdzielczość
Innym ważnym elementem publikacji, o który należy zadbać, jest rozdzielczość ilustracji i elementów graficznych. W tym wypadku mamy do czynienia z dwiema podstawowymi wartościami: PPI i DPI. Podobnie jak w przypadku profili RGB i CMYK, PPI odpowiada grafice wyświetlanej na ekranach, a DPI – rozdzielczości druku. Niekiedy pojęcia te są wykorzystywane zamiennie, co jest jednak dość poważnym błędem, gdyż w żadnym wypadku nie można postawić między nimi znaku równości. Ponadto, ponieważ DPI oficjalnie odsyła do druku, myląco wydaje się istotne także z naszej perspektywy – jednak jest dokładnie odwrotnie. Jedyną interesującą nas wartością podczas przygotowania pliku do druku jest PPI, która odpowiada faktycznej jakości obrazu już na etapie projektu cyfrowego.
Warto pamiętać, że rozdzielczość opisywana wartością PPI przynależy wyłącznie do grafiki rastrowej, którą charakteryzuje obecność pikseli – samo rozwinięcie akronimu PPI to pixels per inch (ang. piksele na cal) i w najprostszym tłumaczeniu definiuje ilość detali zawartych w obrazie na przestrzeni 2,54 cm. Im wyższą wartość wyniesie PPI, tym lepszą jakością będzie cechował się obraz, ale równocześnie wzrastać będzie rozmiar pliku, skalowany wymiarami obrazu w druku. Gdy w obrębie publikacji operujemy niewielką ilością ilustracji, będzie to zapewne mniej problematyczne, jednak jeśli obrazów jest wiele, kontrola wielkości plików może stać się czynnikiem, na który będzie trzeba zwrócić uwagę.
Wartość PPI jest ustalana już w momencie powstania obrazu, np. przez wykonanie zdjęcia. Lepsze (nowsze) aparaty z reguły zaoferują wyższą rozdzielczość, jednak przy ustalaniu wysokości PPI decydujący jest przede wszystkim finalny rozmiar ilustracji, już uwzględniany w centymetrach.
Większość drukarni sugeruje, by rozdzielczość obrazów w druku offsetowym wynosiła przynajmniej 300 PPI i jest to wartość znormalizowana, choć zdaniem wielu, w niektórych przypadkach niższe rozdzielczości również są dopuszczalne, jeśli istnieje uzasadnienie dla obecności nie całkiem wyraźnych ilustracji, o mniejszej ilości detali.
Rozdzielczość ilustracji najprościej można sprawdzić w programie Adobe Photoshop. Dokonujemy tego poprzez opcję Rozmiar obrazu… (ang. Image Size) dostępną w sekcji Obraz (ang. Image).
Na poniższym zrzucie ekranu rozdzielczość (ang. Resolution) ukazana jest w pikselach na cal (ang. Pixels per inch) jako 72 dla wymiarów 157,55 x 105,06 cm. Jest to zatem rozdzielczość niewystarczająca do druku, jednak idealna do obsługi wyświetlaczy. Gdybyśmy mechanicznie zwiększyli rozdzielczość na 300 – przy zachowaniu tych samych wymiarów – obraz stałby się rozpikselowany i niewyraźny. Jedyną możliwością byłoby jednoczesne zmniejszenie jego wymiarów (lub sztuczne podbicie rozdzielczości w Photoshopie lub przy pomocy sztucznej inteligencji / dopisek E. Krefft-Bladoszewska).
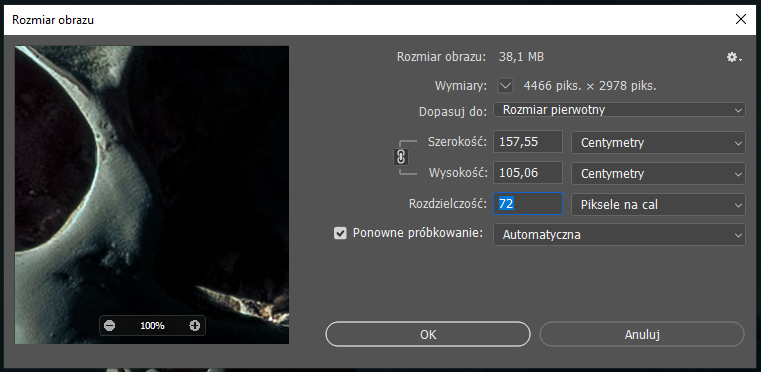
W tym jednak wypadku nasze możliwości manipulacji PPI są niejako ograniczone w tylko jednym kierunku. Skoro wartość PPI zostaje ustalona w momencie powstania obrazu, nie ma bezstratnej opcji zwiększenia jej bez jednoczesnego zmniejszenia wielkości obrazu. Dlatego zwiększenie wartości rozdzielczość (ang. Resolution) w programie Adobe Photoshop będzie związane z jednoczesnym zmniejszeniem się szerokości i wysokości (ang. Width i Height). Jeśli obraz, którym dysponujemy, okazuje się zbyt mały albo pod względem wymiarów w druku, albo wartości PPI, naszą jedyną opcją jest udać się do źródła i zdobyć ten sam obraz w wyższej rozdzielczości. (Obecnie możemy sztucznie podbić rozdzielczość przy zastosowaniu sztucznej inteligencji lub po prostu ustawiając odpowiednio próbkowanie w Photoshopie – obraz będzie rozmyty, ale nie będzie tzw. pikselozy – czasami to jedyna opcja, gdy musimy zamieścić np. dokument archiwalny w książce, a autor nie dysponuje obrazem lepszej jakości / dopisek EKB)
Nafarbienie
Konieczna konwersja profilu barw na CMYK wiąże się z jeszcze innym problemem – nafarbienia. CMYK działa w ten sposób, że każda z barw może zostać naniesiona na papier z intensywnością od 0 do 100. W rzeczywistości przedłoży się to na ilość farby wymaganej do zadrukowania danego punktu papieru. Jeśli wartość okaże się zbyt wysoka – będziemy mieć do czynienia z nafarbieniem, czyli z takim nagromadzeniem tuszu, które może powodować problemy w druku, poczynając od zalania papieru i zamazania detali np. cieni, kończąc – w sytuacjach skrajnych – na zacięciu mechanizmów maszyny drukarskiej.
Przyjmuje się, że wartości akceptowalne dla ilości farby to 300% dla papierów powlekanych i 280% dla papierów offsetowych. Warto jednak konsultować te wartości z drukarnią, z którą wchodzimy we współpracę, bo mogą lekko się różnić, zależnie od przyjętej przez nią praktyki.
Nafarbienie można wygodnie sprawdzić zarówno w Adobe InDesignie, jak i w Adobe Acrobacie.
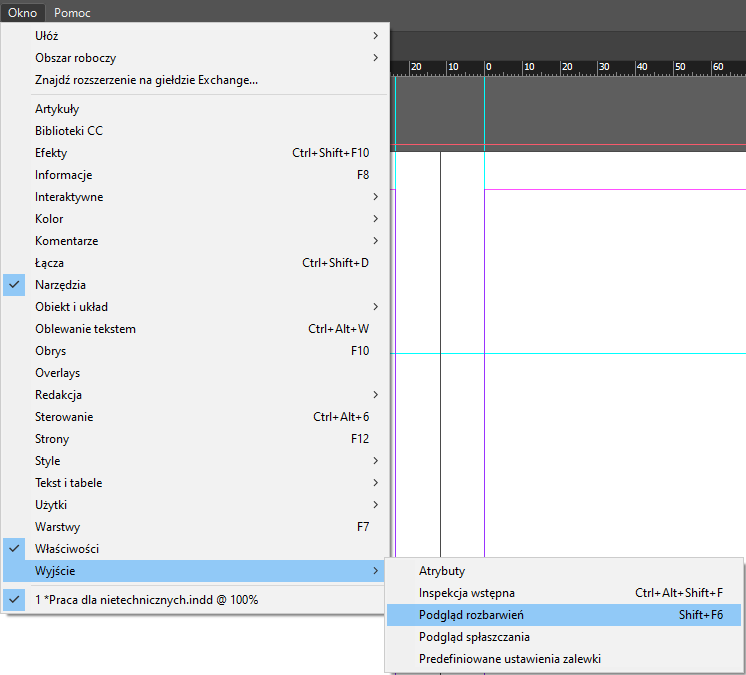
W InDesignie możemy tego dokonać przy użyciu palety Podgląd rozbarwień (ang. Separations Preview) dostępnej w sekcji Okno → Wyjście (ang. Window → Output).
W nowym oknie dialogowym wybieramy zakładkę o tej samej nazwie – Podgląd rozbarwień (ang. Separations Preview) – i z rozwijanej listy obok widoku (ang. View) wybieramy opcję ograniczenie farb (ang. Separations). Wszystkie punkty, w których występuje nafarbienie, zostaną oznaczone kolorem, jak na poniższym zrzucie ekranu.
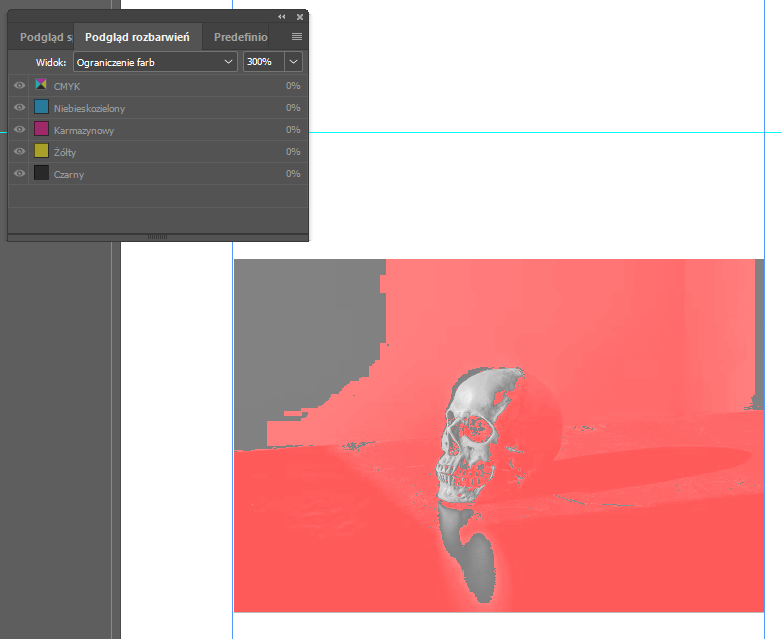
Podobnie jest z programem Adobe Acrobat (trzeba jednak wspomnieć, że podgląd rozbarwień jest dostępny wyłącznie w wersji płatnej oprogramowania). Sprawdzenia dokonuje się poprzez opcję Narzędzia → Drukowanie → Podgląd wyjściowy (ang. All tools menu → Use print production → Output preview). W nowym oknie dialogowym, z rozwijanej listy podgląd (ang. Preview) należy wybrać ograniczanie farb (ang. Separations).
Pozostaje jednak kwestia najważniejsza – jeśli nafarbienia występują w publikacji, jak można to naprawić? Pierwsza opcja jest dość toporna: zmodyfikować ilustracje lub elementy graficzne, na których oprogramowanie wykryło nafarbienia, poprzez manualną zmianę wartości ich barw, nasycenia, jasności czy kontrastu. Jeśli takich ilustracji jest w publikacji niewiele, jest to możliwość warta rozważenia.
Jednak w przypadku, gdy nadmiarowych użyć farby byłoby zbyt wiele, zaleca się skorzystanie ze specjalnych profili barw udostępnionych przez przytoczoną tu już bibliotekę European Color Initiative, które „przytną” ilość farb na przestrzeni całej publikacji do akceptowalnych ilości.
| Jak dobrać profil ICC, by rozwiązać problem nafarbienia? | |
| Dla papierów powlekanych | ISO Coated v2 300% (ECI) |
| Dla białych papierów offsetowych | PSO Uncoated ISO12647 (ECI) |
| Dla żółtych papierów offsetowych | ISO Uncoated Yellowish |
Jak już wspomniano, instalacja profilów jest bardzo prosta – wystarczy dwukrotnie kliknąć na pobranych plikach. Jeśli mimo tego nie pokazują się na liście profili, należy upewnić się, że zostały zainstalowane w folderze o ścieżce: Library/ColorSync/Profiles.
Podsumowanie
Zadbanie o wspomniane tu kwestie pozwoli uniknąć wielu problemów podczas finalizacji procesu opracowania publikacji. Część z nich może początkowo wydać się dość skomplikowana, jednak w rzeczywistości do opanowania rozwiązań potrzeba jedynie wprawy. Aby umożliwić sobie swobodną naukę metodą prób i błędów, zaleca się tworzyć kopie zapasowe plików na różnych etapach prac, tak, by nie stracić dokonanych postępów w przypadku pomyłek czy eksperymentów z różnymi opcjami/profilami.
